- 서비스 구성 둘러보기
- 홈 화면 구성
- 모듈 화면 구성
- 모듈별 공통 메뉴와 작업
- 메인 메뉴
- 통합 검색
- 통합 검색(기본 검색) 설정
- 고급 검색
- 기본 검색
- 목록에서 필터 사용
- 즐겨찾기
- AOD (Advanced OpenDiscovery) 설정
- AOD 인덱스 최적화
- LogicHook
- 프로파일
- 직원
- 하위 메뉴
- 목록 화면
- 상세 조회 화면
- 홈 화면
서비스 구성 둘러보기
홈 화면 구성
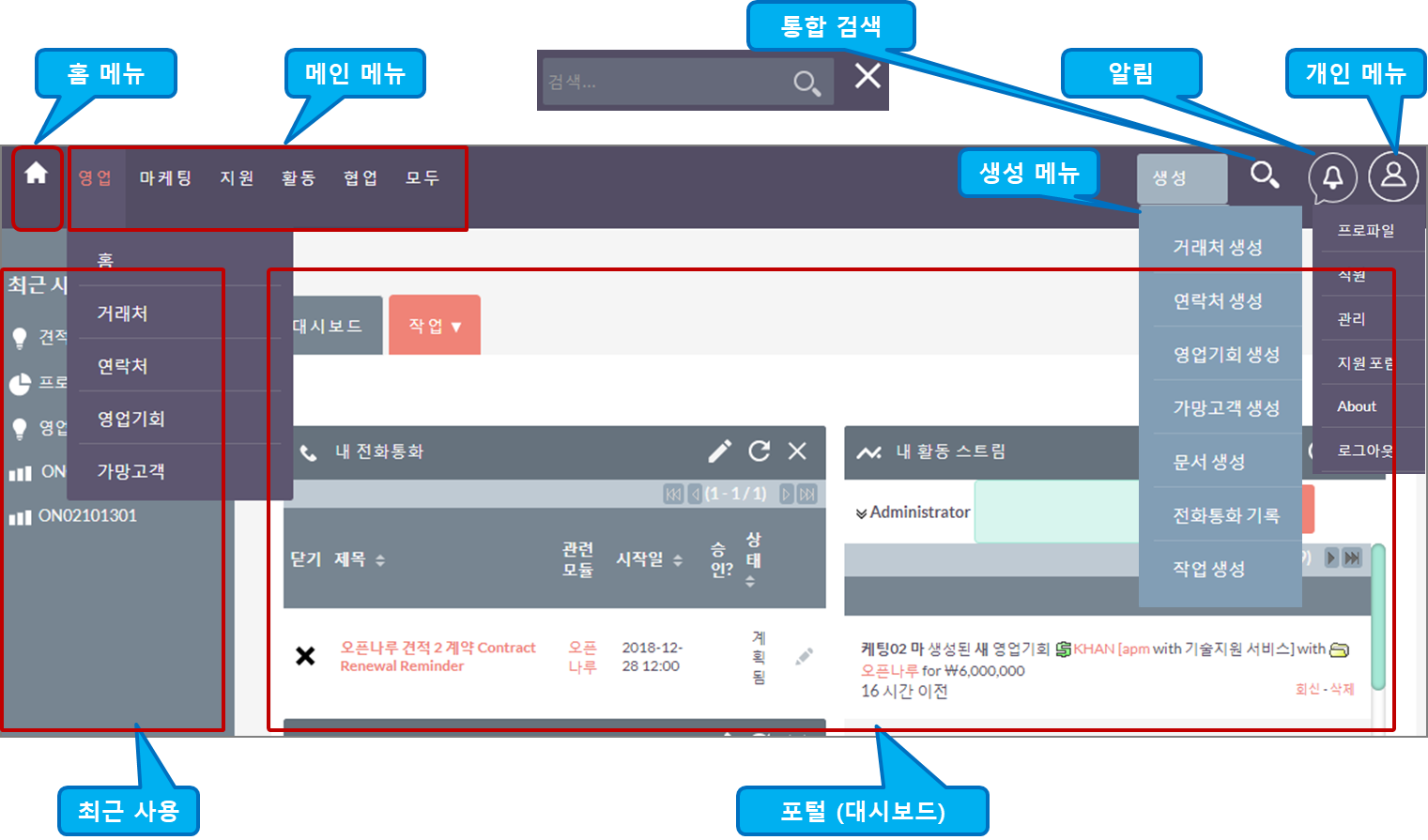
사용자로 로그인하면 홈(Home) 화면이 표시 됩니다.
홈 화면은 화면 상단에 아래와 같은 여러 메뉴가 표시 됩니다.
홈 메뉴 : 홈 화면 바로가기 입니다.
메인 메뉴 : 필터와 필터별 모듈 메뉴를 표시 합니다.
필터 : 모듈을 그룹핑한 것으로 "관리 > 메뉴 구성"에서 설정 합니다.
모듈 : 필터에 속한 모듈을 표시 합니다.
통합 검색 : 통합 검색 화면을 표시 합니다.
알림 : 알림이 있는 경우, 알림 표시 합니다.
개인 메뉴 : 개인 설정(프로파일, 직원)과 관리 메뉴(관리) 등을 표시 합니다.
프로파일 : 로그인한 사용자의 개인정보를 수정하는 화면을 표시 합니다.
직원 : 직원 목록을 표시 합니다.
관리 : 관리자로 로그인한 경우에만 표시되며, 선택시 관리자 화면이 표시 됩니다.
지원 포럼 : https://suitecrm.com/forum/index
About : 서비스(SuiteCRM)에 대한 기본 정보 제공
로그아웃 : 로그아웃
최근 사용 : 최근에 사용한 레코드를 표시 합니다.
즐겨찾기 : 레코드 중에 즐겨찾기(별표)를 선택한 레코드를 표시 합니다.
대시보드 : 대시렛을 추가할 수 있는 대시보드를 표시 합니다.
모듈 화면 구성
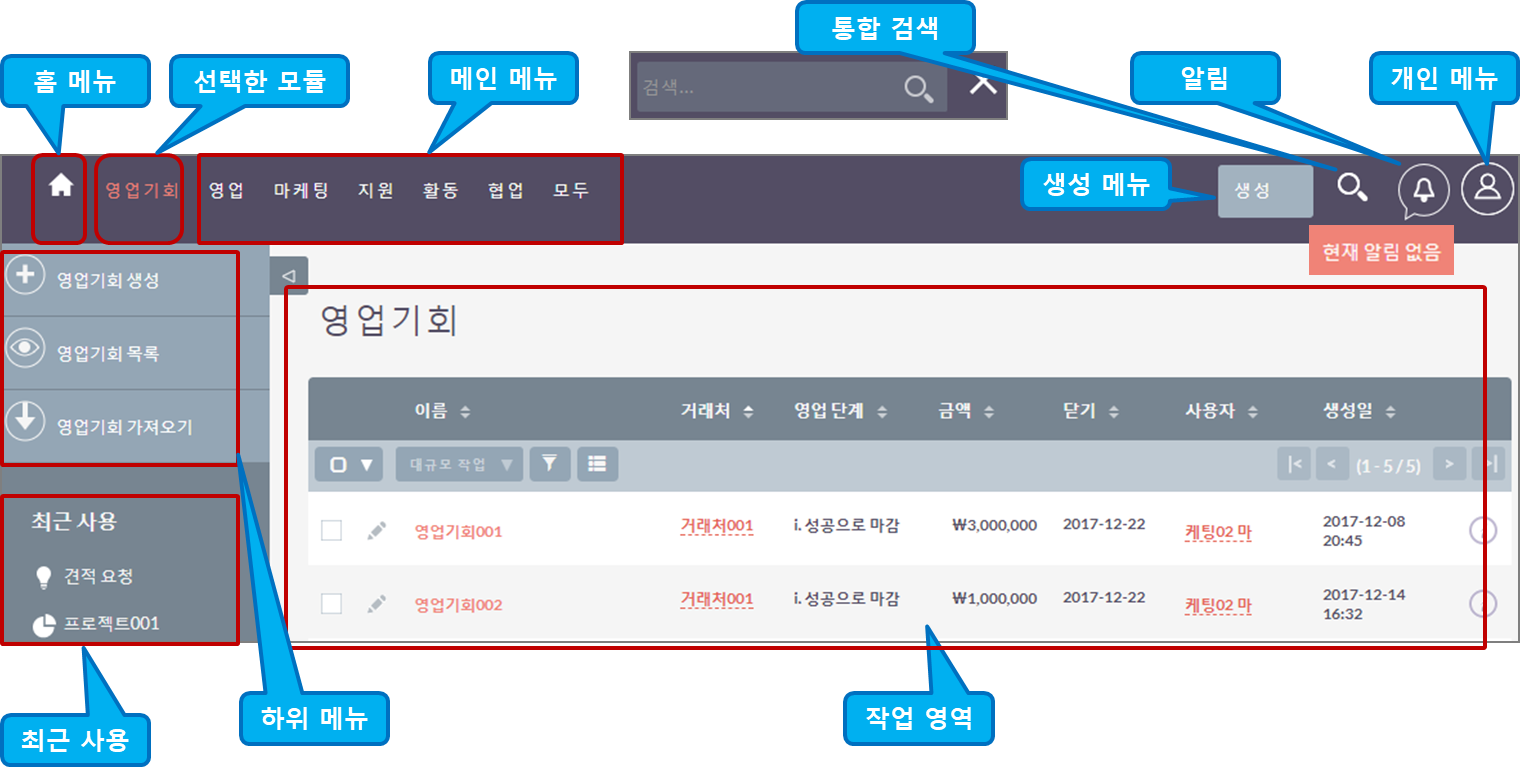
메인 메뉴에서 특정 모듈을 선택하면 모듈 화면이 표시 됩니다.
모듈 화면은 아래와 같이 여러 메뉴가 표시 됩니다.
홈 메뉴 : 홈 화면 바로가기 입니다.
"선택한 모듈명" : 메인 메뉴에서 선택한 모듈의 이름을 표시 합니다.
메인 메뉴 : 필터와 필터별 모듈 메뉴를 표시 합니다.
필터 : 모듈을 그룹핑한 것으로 "관리 > 메뉴 구성"에서 설정 합니다.
모듈 : 필터에 속한 모듈을 표시 합니다.
통합 검색 : 통합 검색 화면을 표시 합니다.
알림 : 알림이 있는 경우, 알림을 표시 합니다.
개인 메뉴 : 개인 설정(프로파일, 직원)과 관리 메뉴(관리) 등을 표시 합니다.
하위 메뉴 : 모듈의 하위 메뉴를 표시 합니다.
최근 사용 : 최근에 사용한 레코드를 표시 합니다.
작업 영역 : 모듈의 하위 메뉴 또는 선택한 작업에 따른 작업 영역 입니다.
모듈별 공통 메뉴와 작업
| 분류 | 업무 | 상세 설명 |
|---|---|---|
| 하위 메뉴 (모듈 메뉴) | ~ 생성 | 모듈에 레코드를 생성 합니다. |
| vCard로 ~ 생성 | vCard로 모듈을 생성 합니다. | |
| ~ 목록 | 모듈에 등록된 레코드의 목록을 보여 줍니다. | |
| ~ 가져오기 | csv 파일로 모듈 레코드를 대량으로 등록 합니다. | |
| 대규모 작업 | 다량 업데이트 | 선택한 모든 레코드의 특정 필드를 한번에 수정 합니다. |
| 병합 | 선택한 레코드를 병합 합니다. | |
| PDF로 저장 | - 선택한 레코드를 PDF로 저장 합니다. - 인쇄를 위해서 PDF Template을 선택 합니다. | |
| 내보내기 | 레코드를 csv 파일로 내보냅니다. | |
| 삭제 | 선택한 모든 레코드를 삭제 합니다. | |
| 보안 그룹: 대량 할당 | 선택한 모든 레코드에 지정한 보안 그룹을 할당 합니다. | |
| 작업 | 편집 / 복재 / 삭제 | 레코드 편집/복재/삭제 합니다. |
| 중복 찾기 | 중복된 레코드를 찾고 병합 합니다. | |
| PDF로 저장 | 레코드를 PDF로 저장 합니다. | |
| 변경 로그 보기 | - 레코드에서 지정한 필드의 변경 로그를 조회 합니다. - 표시 내용 : 필드, 이전 값, 새 값, 편집자, 변경일 | |
| 내보내기 | 레코드를 csv 파일로 내보냅니다. | |
| 하위 패널 | 활동 | 작업, 미팅, 전화통화 기록, 이메일 작성을 표시 합니다. |
| 히스토리 | - 노트 또는 첨부 생성, 이메일 보관을 표시 합니다. - 요약 보기, 필터 작업을 선택할 수 있습니다. | |
| 문서 | 문서를 표시 합니다. | |
| 보안 그룹 | 보안 그룹을 표시 합니다. | |
| 하위 패널의 작업 | 생성 | 빠른 레코드 생성 화면을 표시 합니다. |
| 선택 | 레코드를 검색하여 선택 합니다. | |
| 편집 | 현재 레코드 편집 합니다. | |
| 삭제 | 현재 레코드 삭제 합니다. |
하위 메뉴 : 모듈을 선택한 경우, 좌측 메뉴에 표시되는 모듈별 메뉴 입니다.
대규모 작업 : 모듈 목록 화면에서 선택할 수 있는 작업 입니다.
작업 : 모듈 상세 조회 화면에서 선택할 수 있는 작업 입니다.
하위 패널 : 모듈 상세 조회 화면 하단에 표시되는 하위 패널 입니다.
하위 패널의 작업 : 하위 패널에서 선택할 수 있는 작업 입니다.
메인 메뉴
"관리 > 개발자 도구 > 메뉴 구성" 메뉴에서 메인 메뉴에 표시할 필터와 모듈을 구성 합니다.
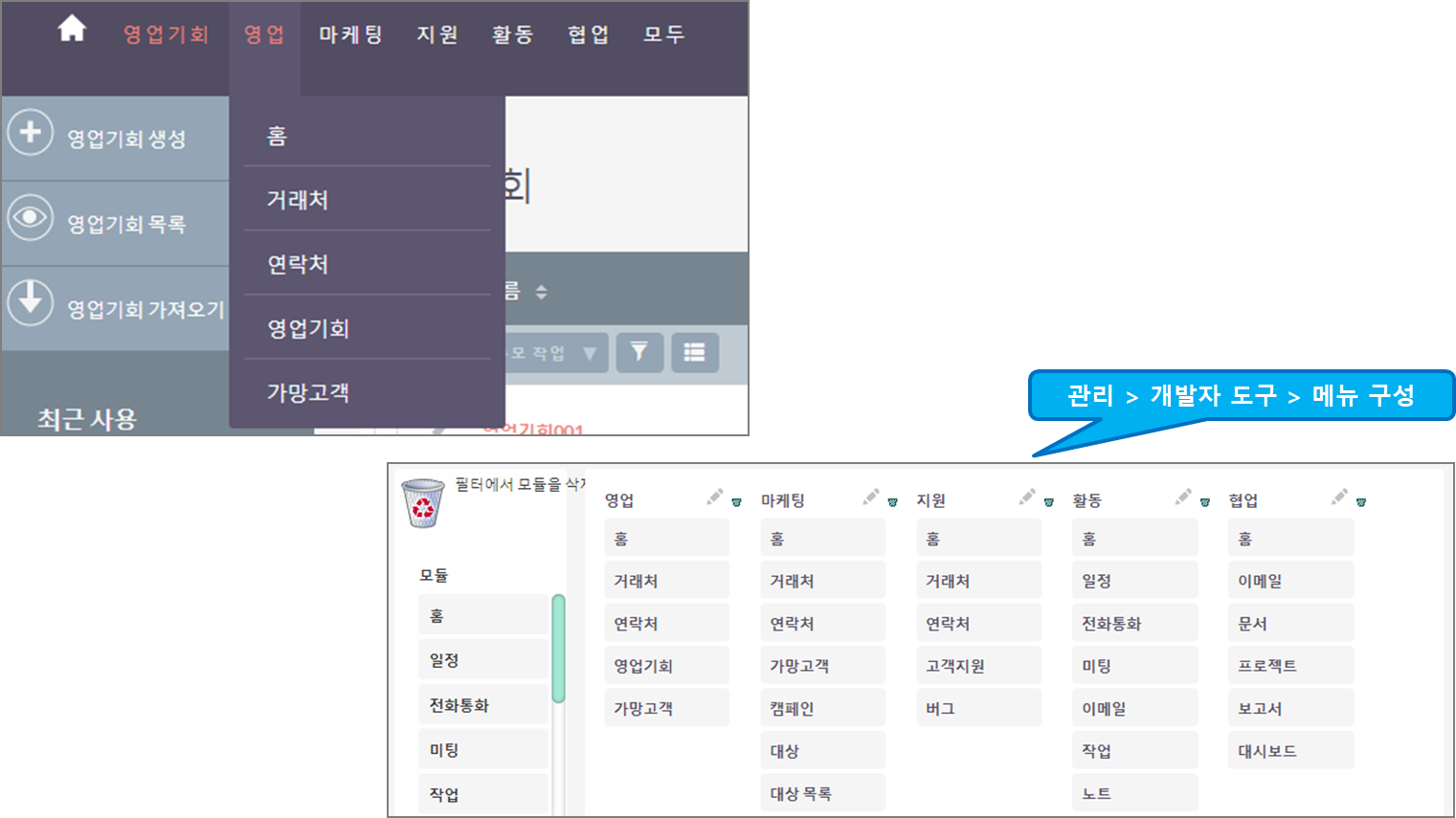
필터, 모듈 형태로 메뉴를 구성 합니다.
설정 방법은 관리자 매뉴얼을 참고 합니다.
통합 검색
화면 상단에 있는 검색 아이콘을 선택하여 통합 검색을 한다.
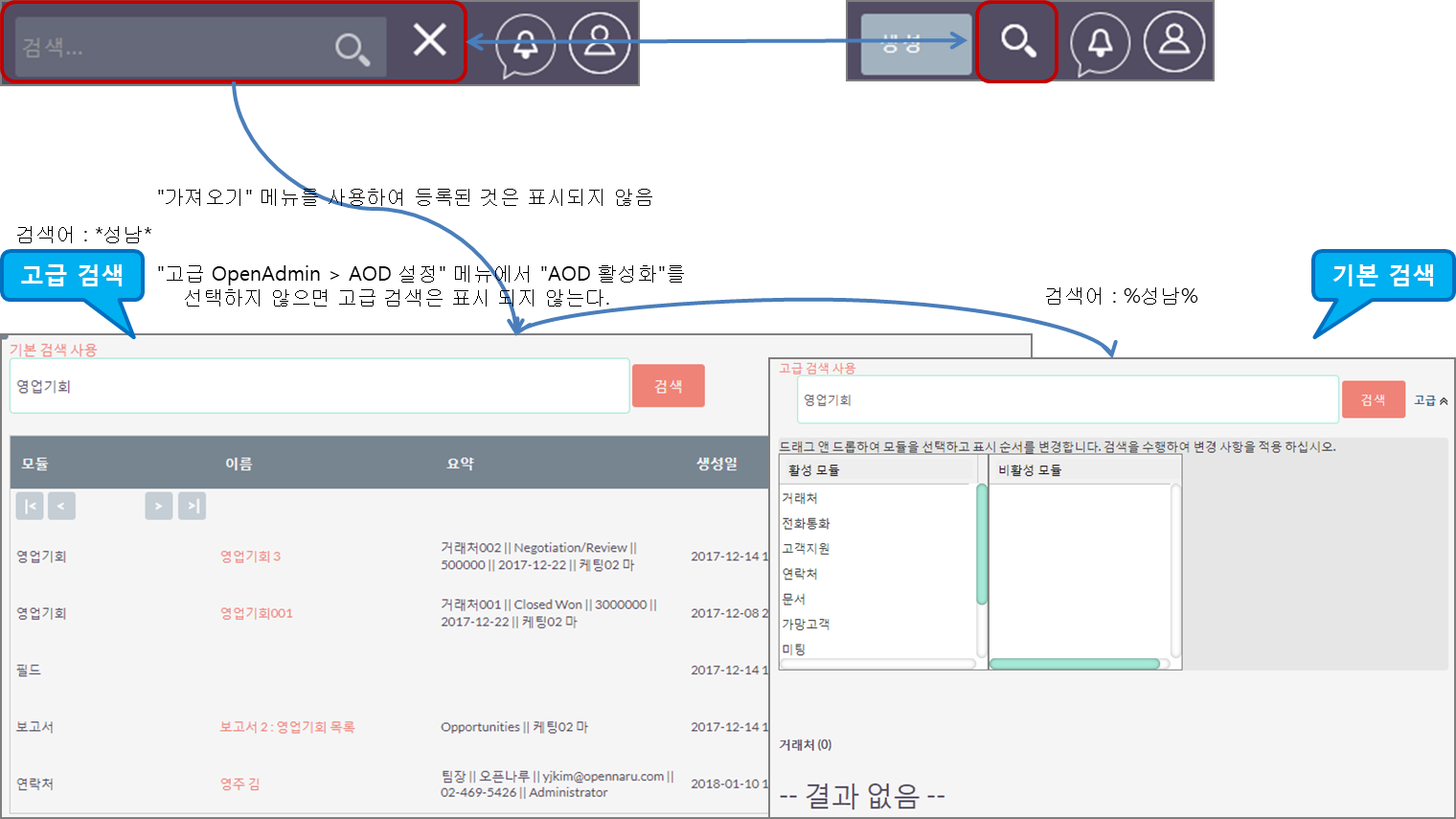
"가져오기" 메뉴를 사용하여 등록된 것은 고급 검색에서 표시되지 않습니다.
검색 예약어
고급 검색 : * 사용
기본 검색 : % 사용 (*도 사용할 수 있도록 수정함)
통합 검색에서 검색을 실행하면 기본 검색 화면이 표시 됩니다.
기본 검색
모듈별 검색 결과를 각 모듈별로 표시 합니다.
"검색" 버튼 우측에 있는 "고급" 링크를 선택하여 검색할 모듈과 결과의 표시 순서를 설정 합니다.
고급 검색
검색어를 입력한 후 "검색" 버튼을 선택하면, 모듈별 검색 결과를 한번에 표시 합니다.
AOD 미활성화시
"기본 검색" 화면만 표시 한다. 기본 검색은 관리자가 설정에서 지정한 활성 모듈별로 검색 결과를 표시 한다.
AOD 활성화시
"고급 검색" 화면을 표시 한다. 고급 검색은 Zend Lucene search framework을 사용하여 통합 검색을 한다.
상단의 "고급 검색 사용" 링크를 선택하여 고급 검색 화면으로 전환 하거나 "기본 검색 사용" 링크를 선택하여 기본 검색 화면으로 전환 한다.
통합 검색(기본 검색) 설정
"관리 > 시스템 > 통합 검색" 메뉴에서 통합 검색에 사용할 모듈과 검색 순서를 설정 한다.
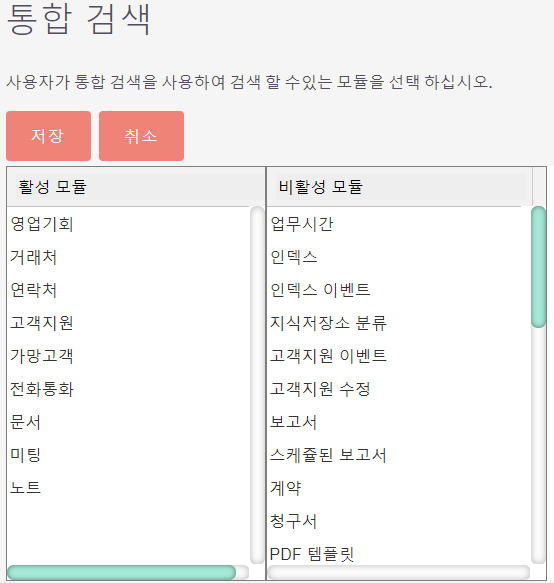
활성 모듈 : 통합 검색에서 사용할 모듈
비활성 모듈 : 통합 검색에서 사용하지 않을 모듈
고급 검색
Zend Lucene search framework를 사용하여 검색 한다. 검색시 "*"를 사용 한다.
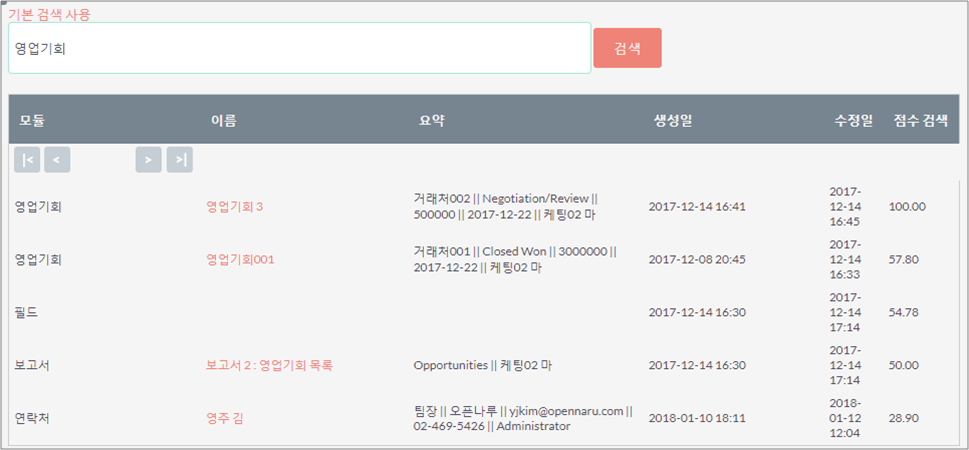
기본 검색
지정한 활성 모듈에 대해서 모듈별로 검색 결과를 표시 한다. 검색시 "%" 문자를 사용 한다. (*도 사용할 수 있도록 수정함)
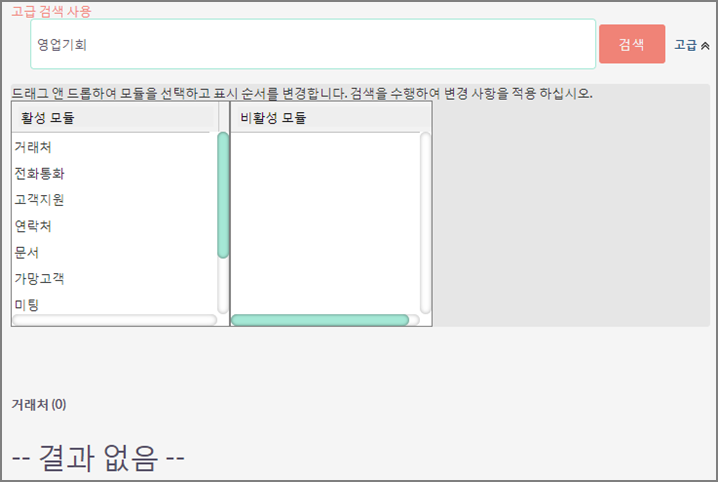
목록에서 필터 사용
등록 : 목록에서 "필터 > 고급필터"에서 "저장할 검색 이름"을 지정하여 검색 필터를 저장 한다.
수정 : 목록에서 "필터 > 고급필터"에서 "수정" 버튼을 선택하여 "내 필터"에 지정된 필터를 수정 한다.
삭제 : 목록에서 "필터 > 고급필터"에서 "삭제" 버튼을 선택하여 "내 필터"에 지정된 필터를 삭제 한다.
목록에서 "내 필터"의 하위 메뉴에서 저장한 필터를 선택하여 검색 한다.
필터를 사용한 목록 보기에서 'x' 버튼을 선택하여, 적용된 필터를 해지 한다.
즐겨찾기
상세 조회 화면 상단에 있는 별표를 선택하여 "즐겨찾기" 항목을 추가하거나 삭제 한다.
즐겨찾기 항목은 "최근 사용" 항목 아래에 "즐겨찾기"에 표시 된다.
목록에서 "기본 필터"에 있는 "내 즐겨찾기"를 체크하여 사용할 수도 있다.
AOD (Advanced OpenDiscovery) 설정
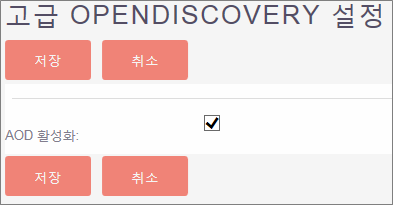
"관리 > 고급 OpenAdmin > AOD 설정" 메뉴에서 "AOD 활성화"를 선택 한다.
통합 검색에서 "고급 검색" 화면이 표시 된다.
고급 검색에서 Zend Lucene search framework를 사용 한다.
고급 검색 결과 표시시 검색 점수(Search Score)도 표시 한다.
AOD 인덱스 최적화
"Optimize AOD Index" 스케쥴러를 사용하여 인덱스를 최적화 한다.
AOD_Index.php 파일의 optimise() 함수를 호출 한다.
LogicHook
데이터를 저장 또는 수정시 after_save LogicHook이 호출하여 Lucene Index를 갱신 한다. 삭제시에는 after_delete, 복구시에는 after_restore LogicHook을 호출 한다.
프로파일
프로파일 메뉴에서 사용자 정보를 관리할 수 있습니다.
사용자 프로파일 탭 : 사용자 기본 정보를 지정 또는 변경 관리 합니다.
비밀번호 탭 : 비밀번호 수정 합니다.
테마 탭 : 사용자에게 표시되는 화면 테마를 설정 합니다.
고급 탭 : 화면 출력 및 언어, 모듈, 통화 등을 설정 합니다.
외부 계정 탭 : Facebook, Twiter 등에서 사용할 외부 계정을 관리 합니다.
"비밀번호" 탭을 선택한 후 비밀번호를 변경할 수 있습니다.
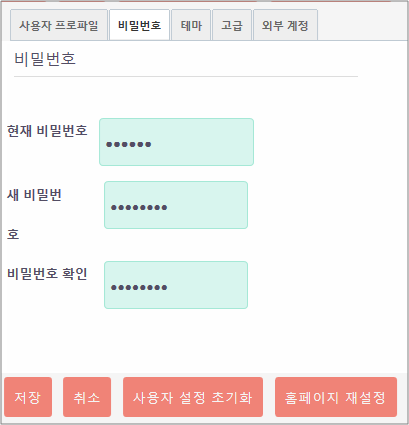
현재 비밀번호 : 지금 등록된 비밀번호
새 비밀번호 : 변경할 비밀번호
비밀번호 확인 : 변경할 비밀번호
저장
취소
사용자 설정 초기화
홈페이지 재설정 : 홈 화면의 대시보드를 초기화 합니다.
직원
직원 목록과 직원 상세 정보를 조회 합니다.
"직원" 메뉴, "프로파일" 메뉴, "관리 > 사용자 > 사용자 관리" 메뉴에서 직원 정보를 수정할 수 있습니다.
직원은 서비스에 접근할 수 있는 사용자 이면서 참여와 협업의 대상으로 사용 됩니다.
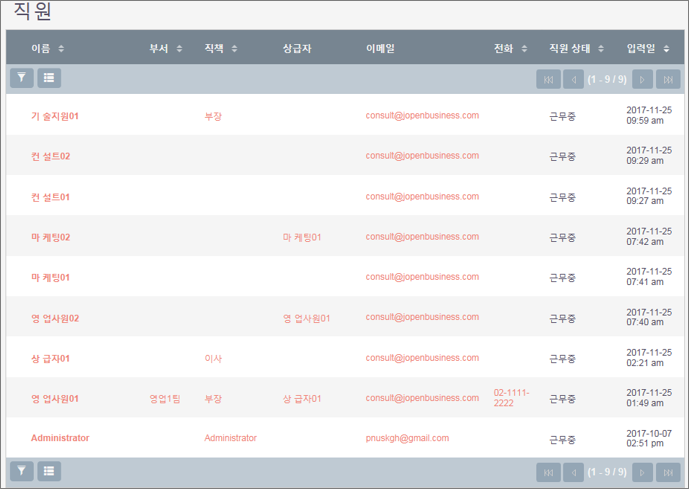
직원(Employee)의 참여와 협업 활용 방법
활동의 참석자로 추가
메일 수신, 참조, 숨은 참조로 추가
모듈의 담당자 지정
사용자는 서비스에 로그인할 수 있습니다. 로그인을 하지 않는 직원도 관리할 수 있습니다.
하위 메뉴
모듈 메뉴 선택시 모듈별로 하위 메뉴를 표시 합니다.
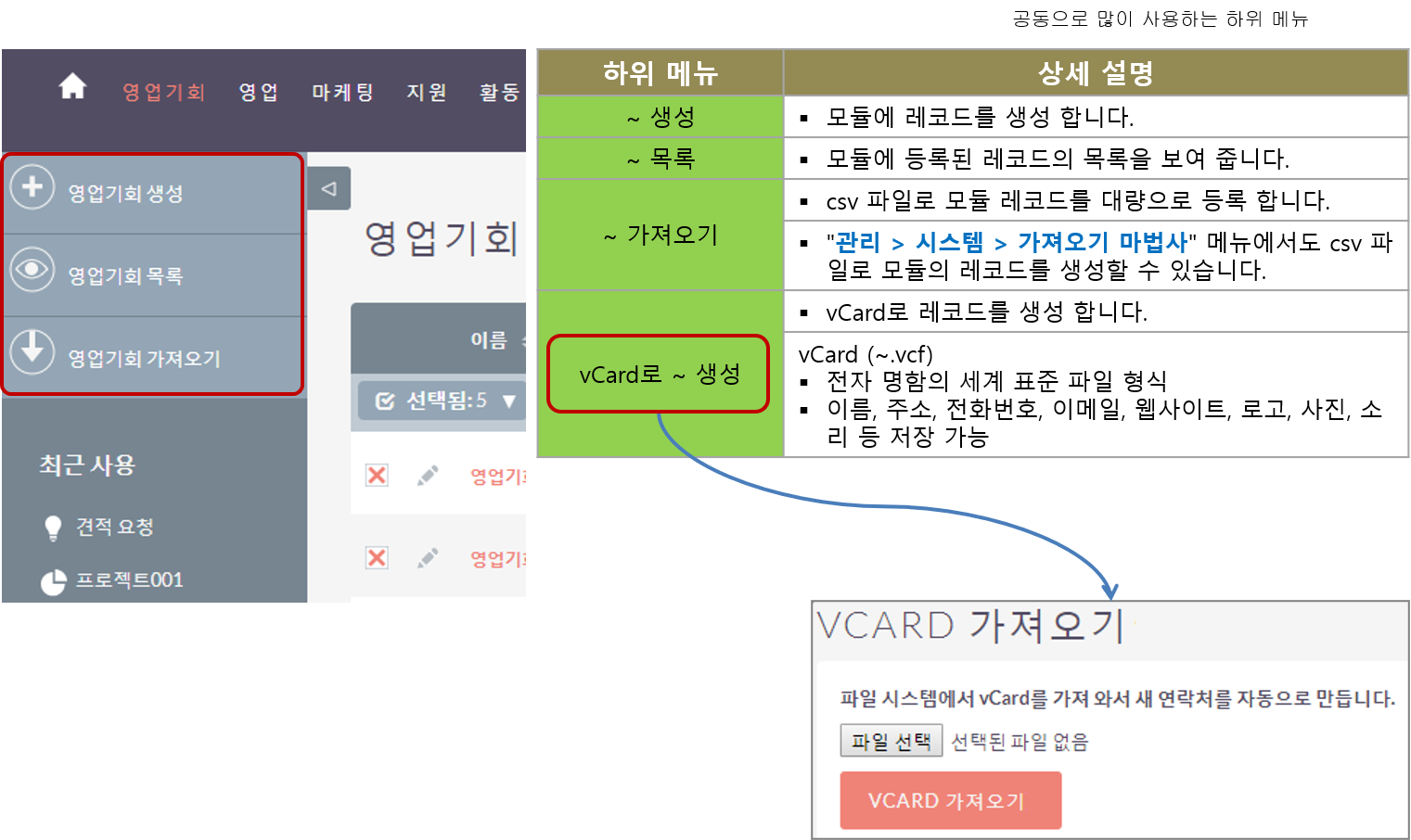
목록 화면
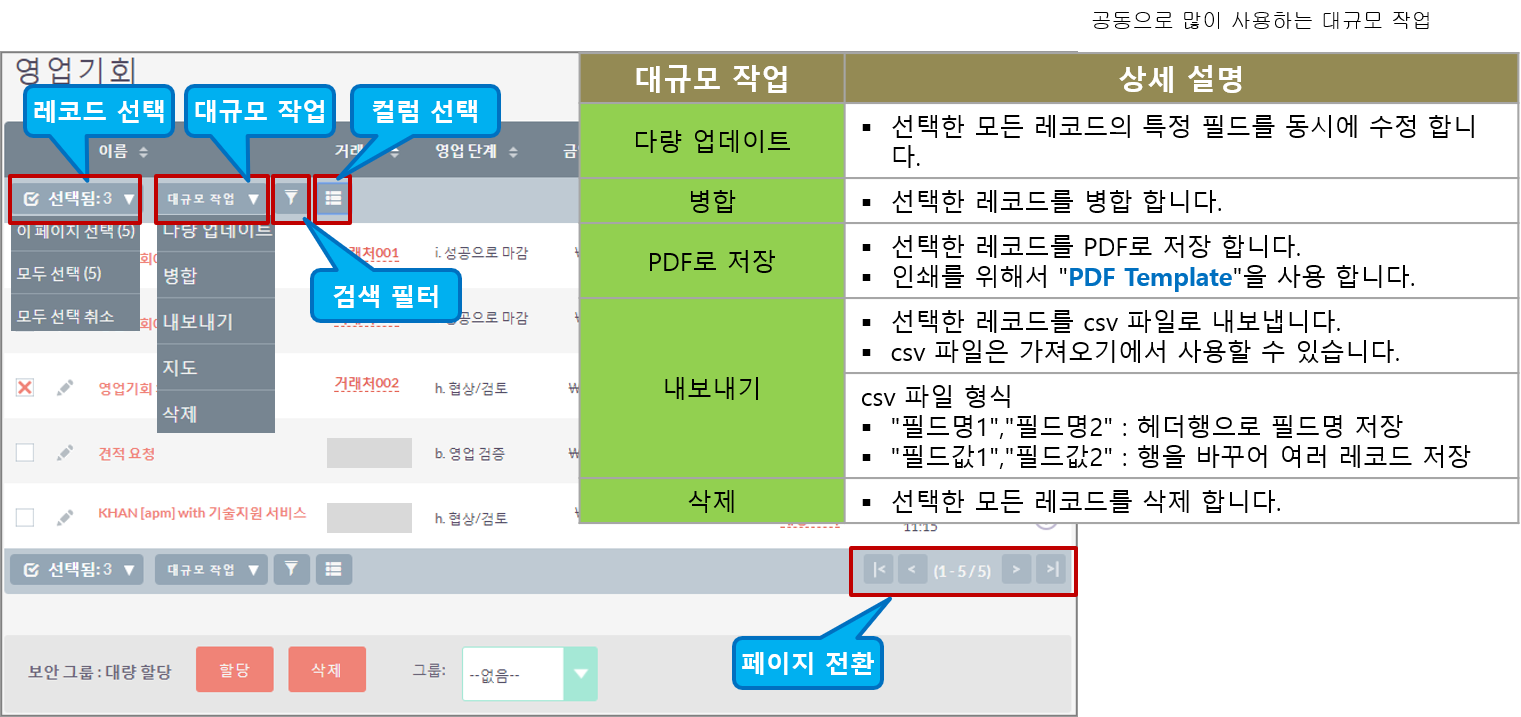
모듈의 목록 화면 아래와 같은 기능을 제공 합니다.
레코드 선택 : 레코드 선택시 사용 합니다.
대규모 작업 : 선택한 레코드에 적용할 수 있는 작업 입니다.
최소 하나 이상의 레코드를 선택한 경우만 활성화 됩니다.
검색 필터 : 레코드를 검색하기 위한 빠른 필터와 고급 필터를 제공 합니다.
컬럼 선택 : 목록에 표시할 컬럼을 선택하고 표시 순서를 설정 합니다.
목록에서 표시되는 컬럼의 위측에 있는 화살표를 선택하여 오름차순, 내림차순으로 정렬 합니다.
보안 그룹: 대량 할당 : 선택한 레코드에 보안 그룹을 할당하거나 삭제 합니다.
PDF 템플릿 모듈에서 작성 가능한 Template 유형은 아래와 같습니다.
가망고객, 거래처, 연락처
견적서, 계약, 청구서
목록 화면 > 다량 업데이트
선택한 레코드의 특정 필드를 다량으로 업데이트 합니다.
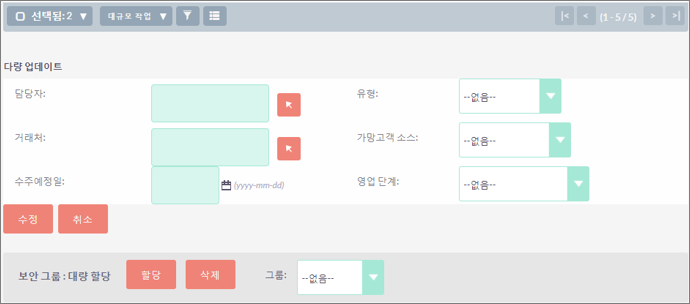
영업기회 목록에서 2개의 레코드를 선택한 후 대규모 작업으로 "다량 업데이트"를 선택한 경우의 화면 입니다.
목록 화면 하단에 다량 업데이트를 할 수 있는 영역이 표시 됩니다.
목록 화면 > 병합
여러개의 레코드를 하나로 병합 합니다.
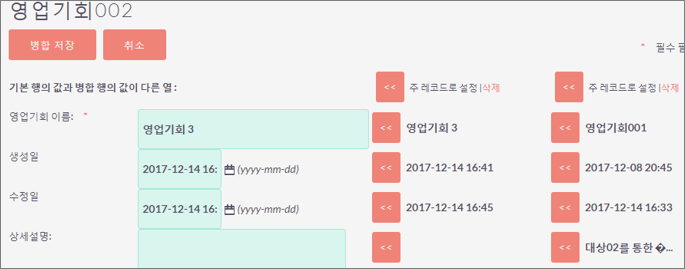
맨 왼쪽열에 포시되는 레코드가 저장된 주 레코드 입니다.
병합 저장 : 병합한 레코드를 저장 합니다.
취소 : 병합을 취소 합니다.
주 레코드로 설정 : 현재 열을 주 레코드로 설정 합니다.
삭제 : 현재의 열을 병합 대상에서 제외 합니다.
"<<" : 이 값을 주 레코드에 반영 합니다.
선택한 여러 레코드를 병합하여 하나의 레코드를 생성 합니다. 최종 저장되는 레코드는 화면 맨좌측에 있는 레코드 입니다. 우측에 표시되는 레코드에서 값을 선택하여 주 레코드의 필드값을 수정하거나 직접 수정할 수 있습니다.
병합시 일반적인 작업 절차는 아래와 같습니다.
선택한 레코드 중에서 가장 최신의 데이터를 가진 레코드를 주 레코드로 선택 합니다.
우측에 표시한 레코드 중에서 최신 값을 가지고 있는 필드로 주 레코드를 갱신 합니다.
필요한 경우, 주 레코드를 직접 수정 합니다.
"병합 저장" 버튼을 선택하여 레코드 병합을 실행 합니다.
목록 화면 > PDF로 저장
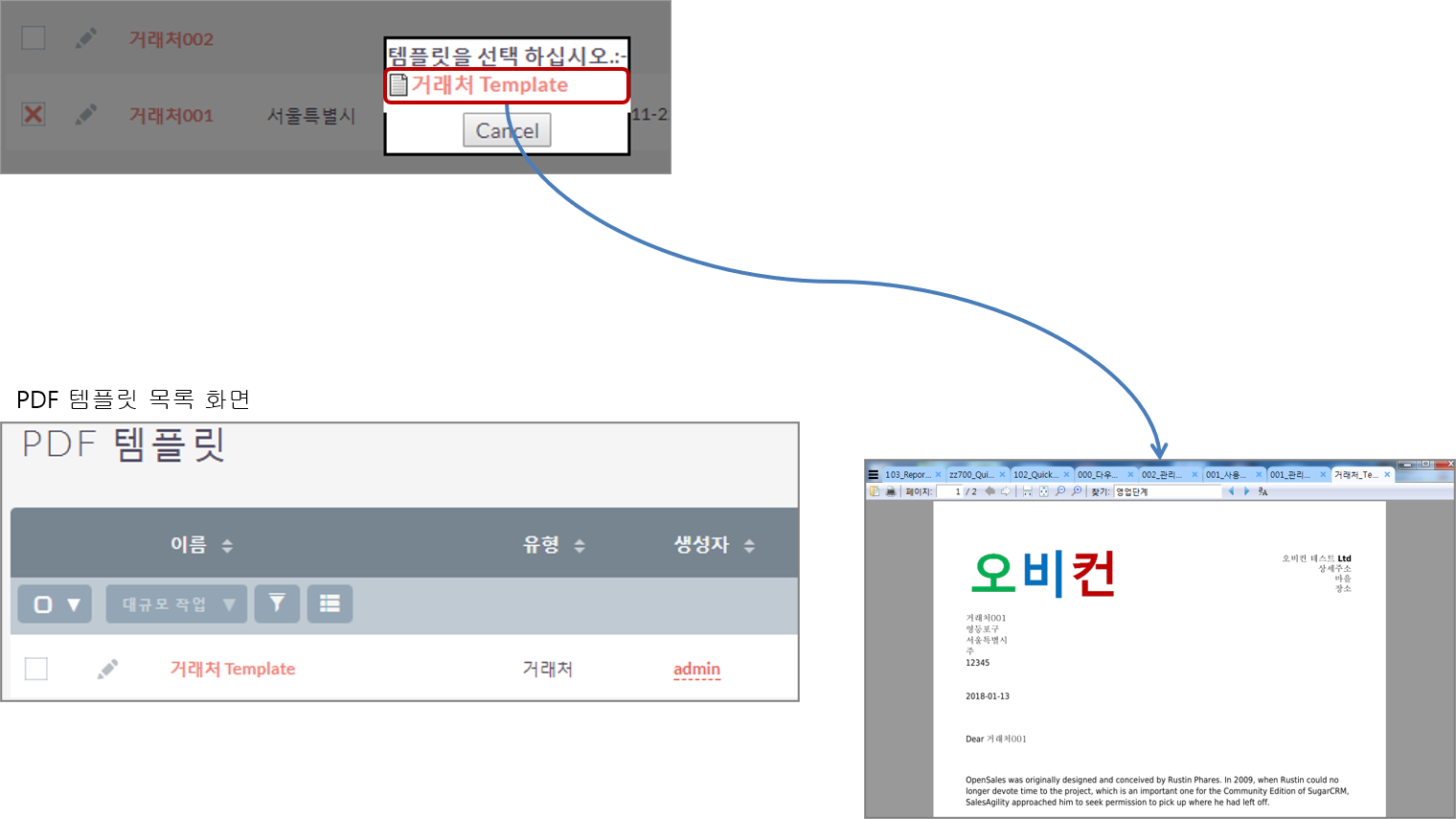
목록 화면에서 레코드를 선택한 후 "PDF로 저장" 작업을 선택 합니다.
모듈 유형에 해당하는 PDF 템플릿이 있으면 PDF 템플릿을 선택할 수 있는 창이 표시 됩니다.
선택한 PDF 템플릿으로 pdf가 생성되어 저장 됩니다.
목록 화면 > 내보내기
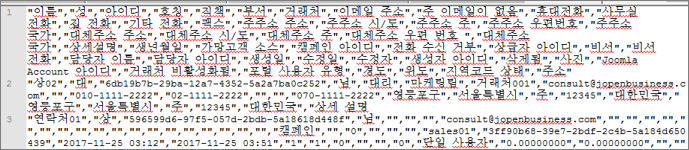
csv 파일 형식
"필드명1","필드명2" : 헤더행으로 필드명 저장
"필드값1","필드값2" : 행을 바꾸어 여러 레코드 저장
다운로드한 CSV 파일을 사용하여 "가져오기"를 할 경우에 헤더행에서 가져오기에 사용할 필드만 남겨 두고 작성하면 됩니다. 단, 이 경우에 레코드가 저장되는 영역에서도 헤더에 해당하는 필드만 남겨 두어야 합니다.
"프로파일" 메뉴의 "고급" 탭에서 가져오기/내보내기 설정
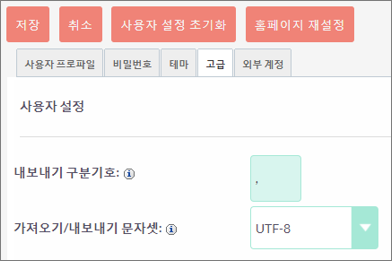
상세 조회 화면
"관리 > 개발자 도구 > 모듈과 하위 패널 표시"
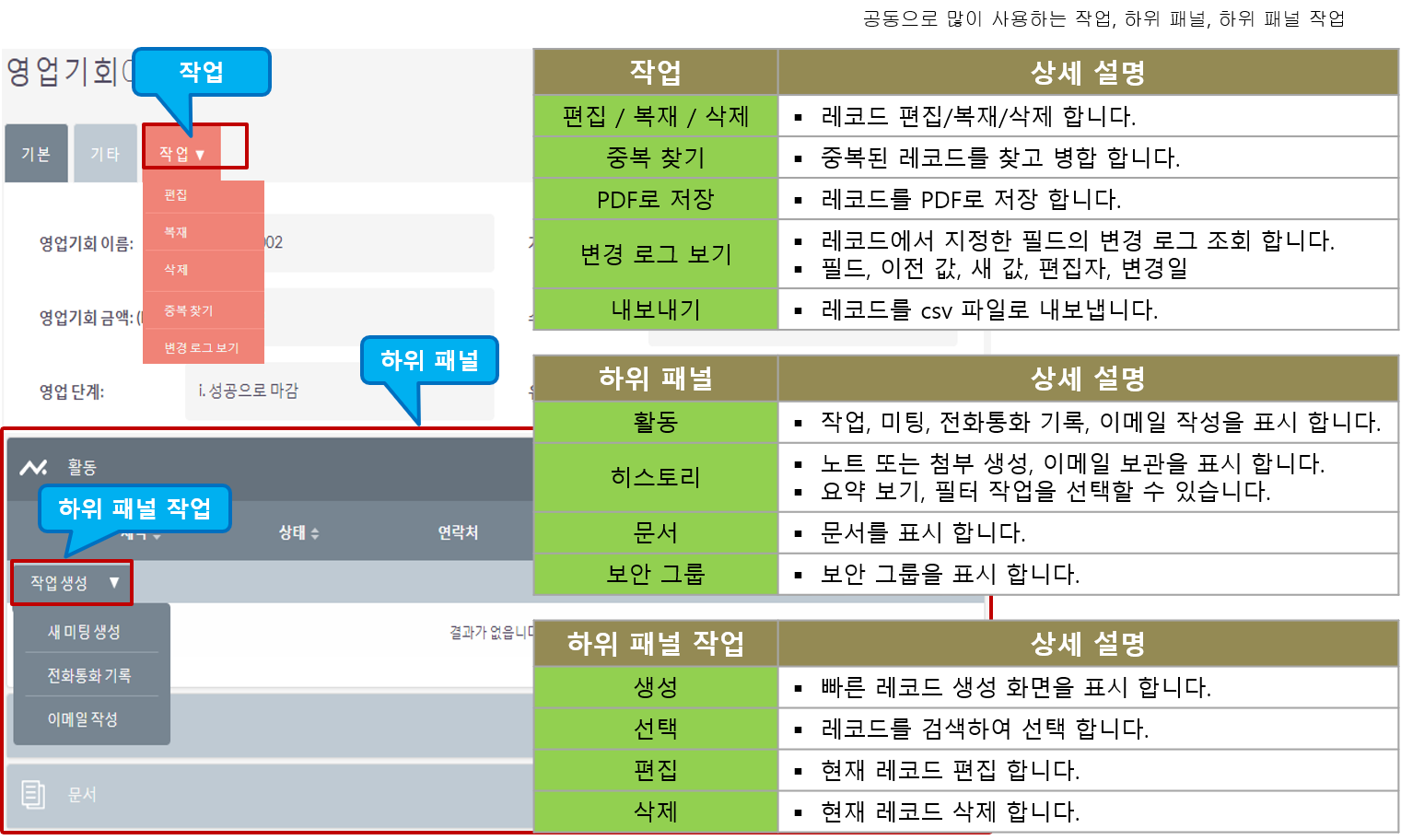
관리자 화면과 프로파일에서 사용할 모듈과 하위패널을 지정할 수 있습니다.
"관리 > 개발자 도구 > 모듈과 하위 패널 표시" 메뉴에서 서비스에서 사용할 모듈과 표시할 하위 패널을 지정 합니다.
"프로파일 > 고급" 에서 사용자별로 사용할 모듈을 지정 합니다. 관리자 화면에서 설정한 모듈과 하위 패널 내에서 설정이 가능 합니다.
상세 조회 화면 > 중복 찾기
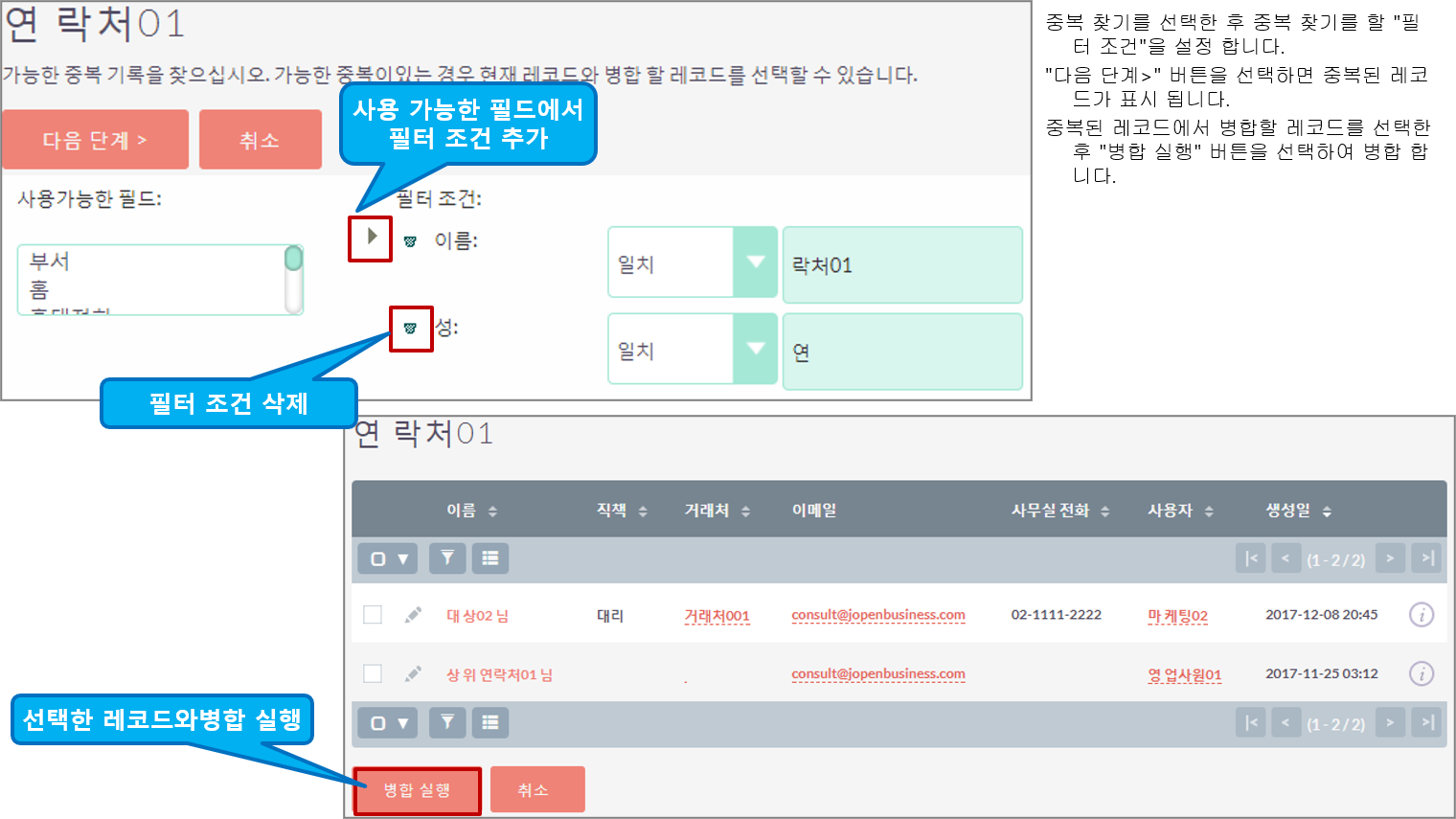
여러 영업대표가 영업활동을 진행하다보면 거래처와 연락처의 중복이 자주 발생 합니다. 이런 경우 담당자를 두어 특정 주기(한달)에 한번씩 거래처와 연락처를 정리 합니다. 정리는 일반적으로 아래 순서를 진행 됩니다.
"중복 찾기" 기능을 사용하여 중복되는 레코드를 찾습니다.
"병합" 기능을 사용하여 중복된 레코드를 병합 합니다.
아래와 같은 교육을 통해 중복되는 데이터의 입력을 방지할 수 있습니다.
거래처와 연락처 등록전에 미리 검색을 한 후, 존재하지 않을 경우에 등록 합니다.
거래처 명 등을 입력할 때, 정해진 규칙대로 입력 합니다.
예) 명함에 표시되는 거래처명으로 등록 합니다.
상세 조회 화면 > 변경 로그 보기
모듈에서 감사 필드로 등록된 필드의 변경 로그를 표시 합니다.
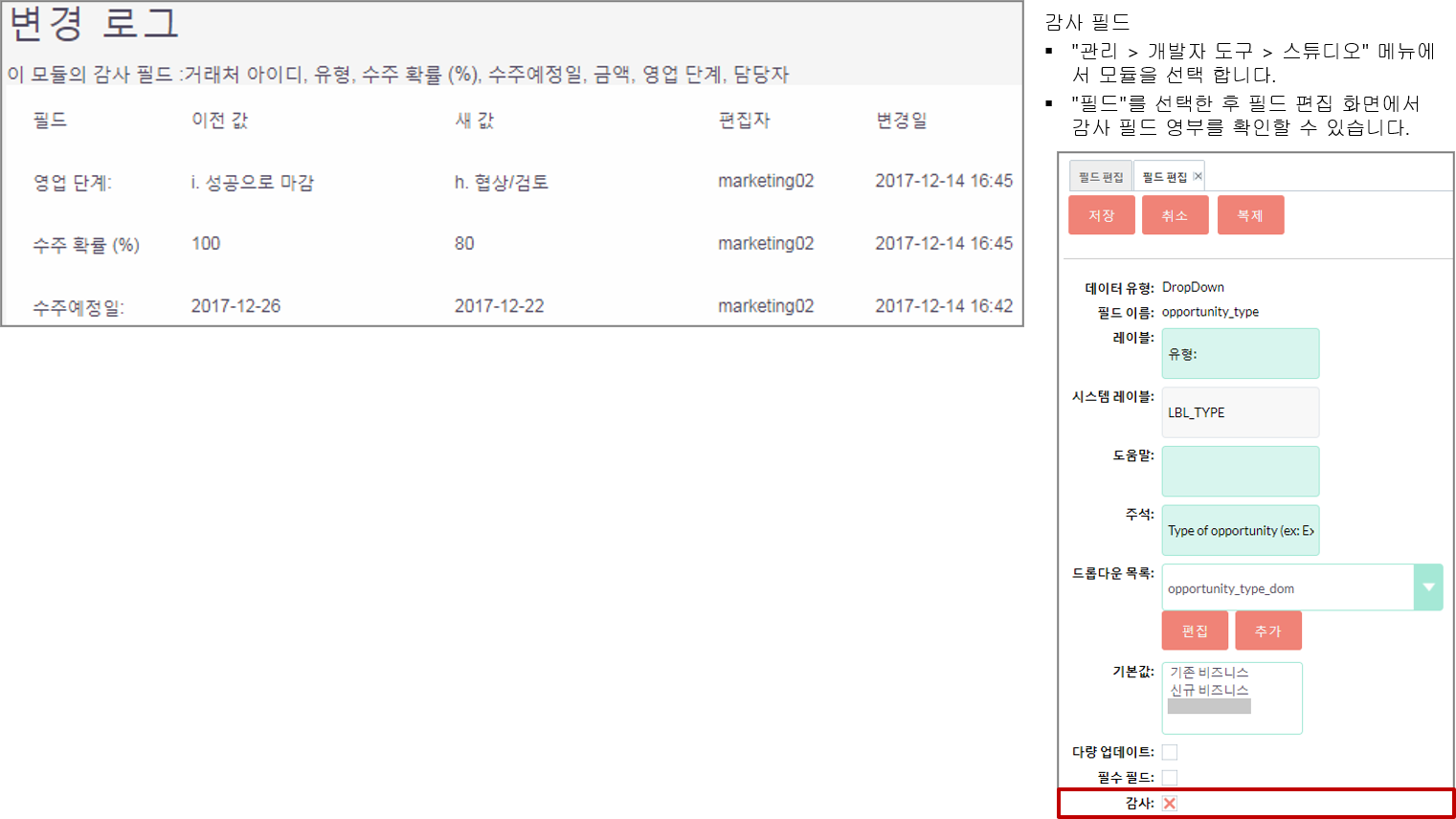
"감사" 필드는 레코드에서 중요한 필드로 변경 history를 남기고 싶은 필드를 감사 필드로 선택 합니다.
홈 화면
홈 화면 구성
홈 화면은 상단의 탭과 하단의 대시렛으로 구성 됩니다.
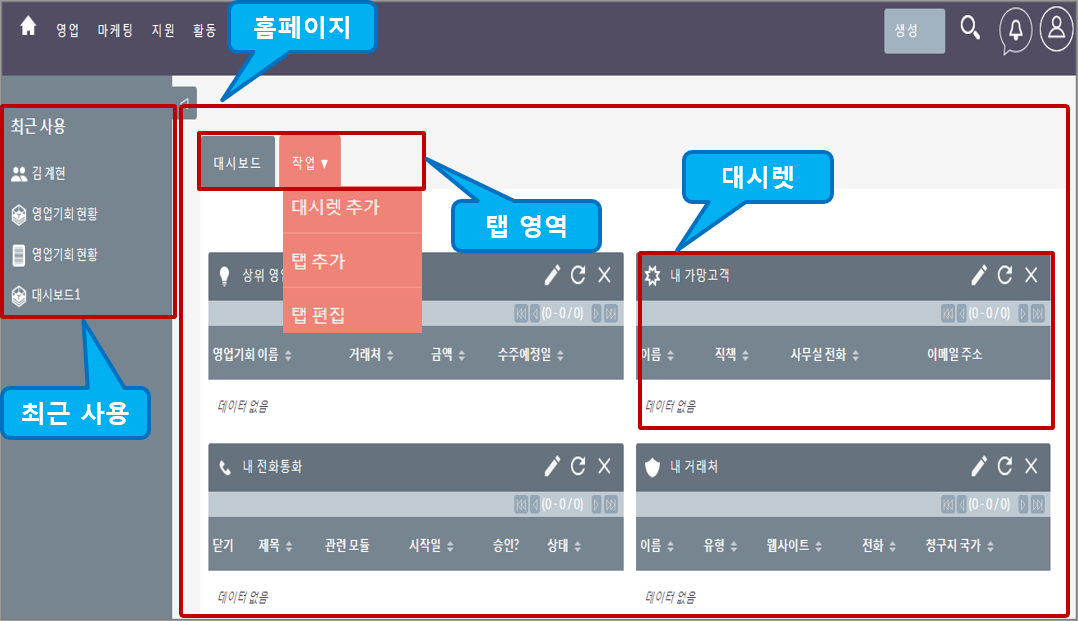
탭 영역
대시렛 추가 : 현재의 탭에 대시렛을 추가 합니다.
탭 추가 : 새로운 탭을 추가 합니다.
탭 편집 : 탭을 선택하여 삭제 합니다.
대시렛 영역
대시렛 옵션 편집
새로 고침
대시렛 삭제
대시렛은 드래그앤드랍으로 위치를 조정 합니다.
"프로파일" 메뉴에서 "홈페이지 재설정" 버튼을 선택하면 홈 화면이 초기화 됩니다.
"관리 > 시스템 > 시스템 설정" 메뉴의 설정
홈페이지 대시렛의 최대 수 : 15
홈 화면 구성
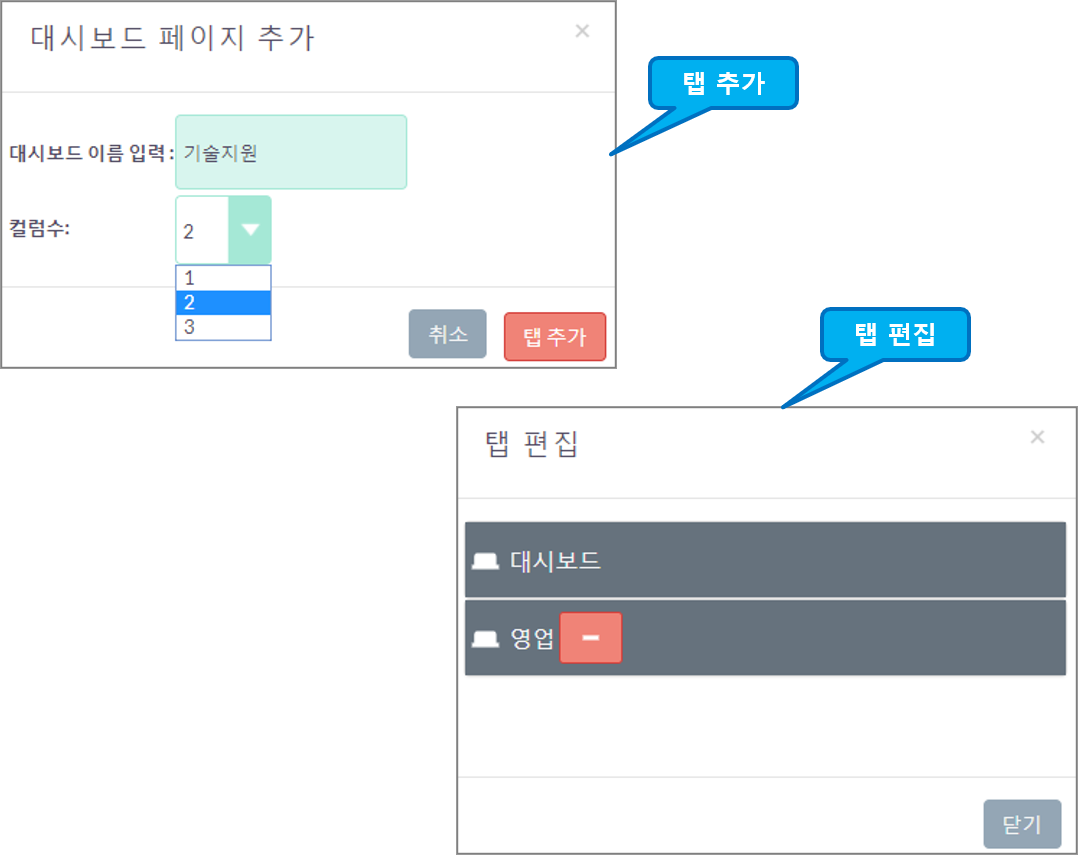
탭 추가
탭 이름과 컬럼수를 입력한 후 탭을 추가 합니다.
탭 편집
"-" 버튼을 선택하여 탭을 삭제 합니다.
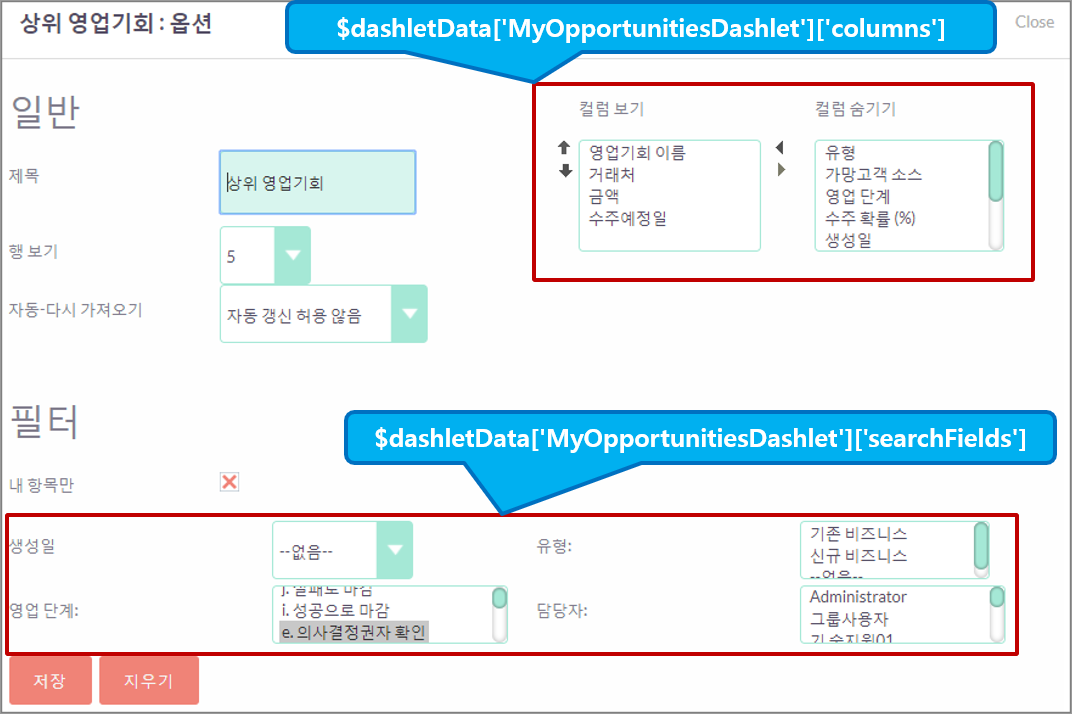
대시렛 옵션
일반
대시렛 이름과 일반 설정을 합니다.
제목 : 대시렛 이름
행보기 : 표시할 행의 수
자동-다시 가져오기 : 갱신 주기 설정
필터
검색 조건을 지정 합니다.
내 항목만 : 선택시 자신이 소유한 레코드만 표시 합니다.
대시렛 종류에 따라 옵션이 다릅니다.
modules/${Module}/Dashlets/${Dashlet}/
${Dashlet}.php : Dashlet Class
${Dashlet}.meta.php : Dashlet Metadata
${Dashlet}.data.php
$dashletData['MyOpportunitiesDashlet']['searchFields']
$dashletData['MyOpportunitiesDashlet']['columns']
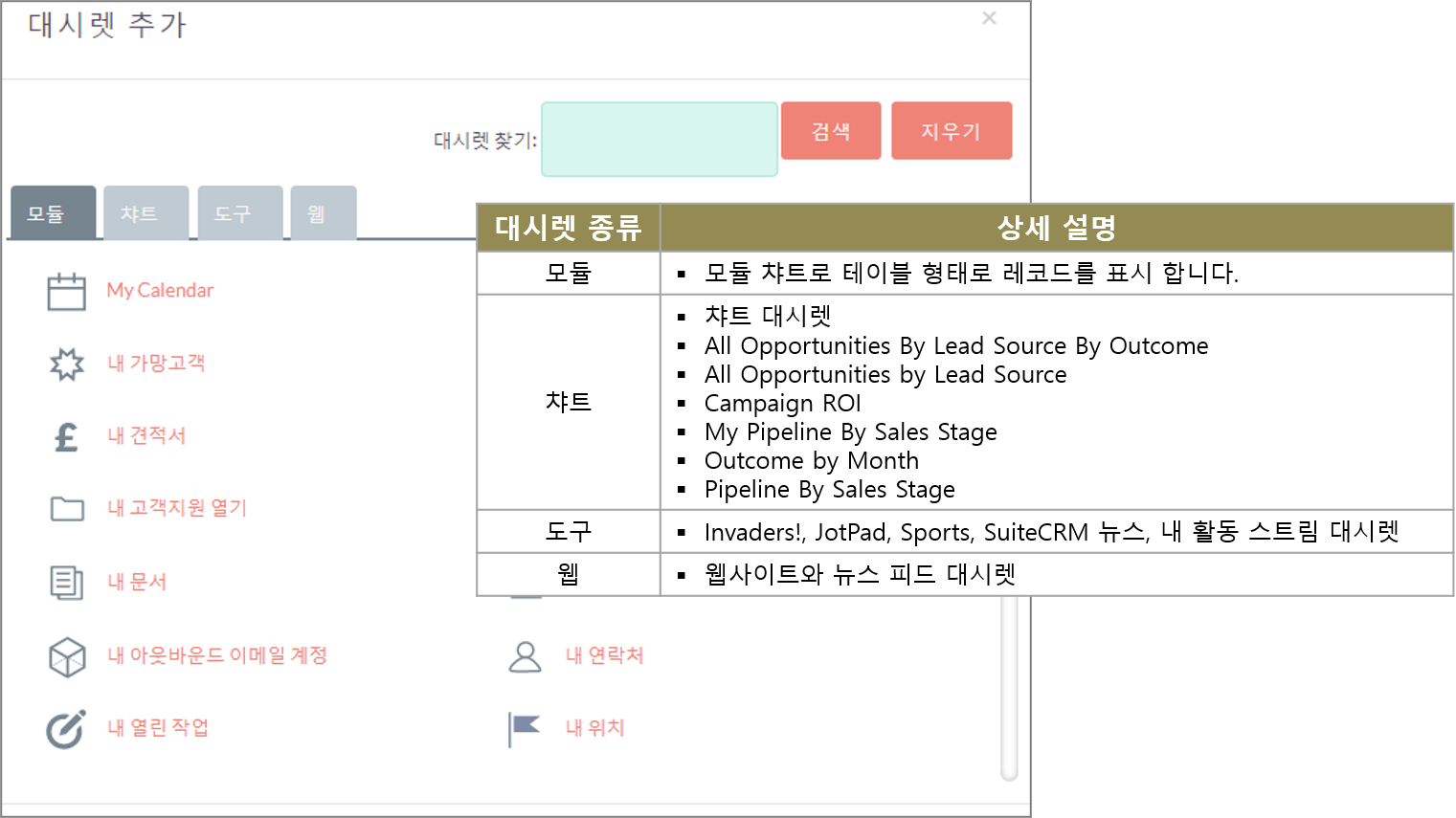
Last modified: 2019.01.01 ~ 2020.07.07, version 0.003
